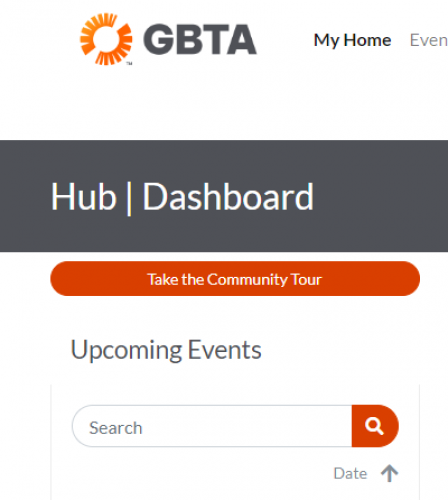Using this Site
Joining the Community
User Dashboard - My Home
- Creating a User Profile Photo
- Posting a Status Update
- Recent Community Activity
- Site Wide Message Center
- Bookmarking Content
- Voting on Polls
- Viewing Groups
- Viewing Events
- Viewing Friends
Account Administration - My Account
- Managing Account Information
- Privacy Settings
- Email Notifications
- Managing Content
- Managing Your Friends
- Site Wide Messages - Your Inbox
- Invite Others to the Community
- Setting Up and Editing Your Profile
- Viewing Your Profile
Friends - Connecting With Other Users
Blogging
Groups
Forums
Events
Reviews
Searching the Community
Joining the Community
Registration
To register for the community click the “Sign up now” link on the login or 'home' page. Once you are on the registration page enter the required information (usually name, email, password)in the form. Click “I accept the terms and conditions” box and then select “save” or "register". You will receive a confirmation email snet to the email address you registered with. Click on the link in the email to confirm your registration. Once your account is confirmed you will be granted access into the community.
Logging In
To log in to the community enter the email address that you created the account with along with the password you created and select "login". You can select “Remember my Email” (not recommended for public computers) to remember your account email address. If you forgot your password you can reset it by clicking "Forgot Password" which will send a new password to your account email address.
User Dashboard - My Home
Creating a User Profile Photo
The user profile photo is the main image that represents you and is associated with all your activity within the community. To change profile photo click the “Change profile photo” link on the My Home page. This will take you to the My Content upload photo area. You can click 'Make Primary Photo' upon upload or select an existing photo as your primary photo.
Posting a Status Update
Your user status lets you tell community members how you are or what is on your mind or simply to say hello. Your status will show up on your profile and on your friend’s My Home page in the Recent Activity area. To change your status click inside the status box, type in your update and click save.
Recent Community Activity
The recent activity box shows you the latest activities that you and community members have participated in on the site. You can click on the user and content links inside of the recent activity box as well as view previous updates to view other popular content.
Site Wide Message Center
The 'My Messages' block shows your outstanding friend requests and new messages in the internal inbox. This inbox is only for messages sent within the community and does not email your account email address unless you have message notifications turned on. The message center also includes your watch list settings which allows you to subscribe or 'watch' the latest updates in groups, forums, or classified ads you are monitoring.
Bookmarking Content
The 'My Bookmarks' area gives you a way to quickly get to specific content items on the site that you have bookmarked. You can bookmark items including photos, videos blog posts and groups.
Voting on Polls
You can vote on the latest poll topic by selecting your choice and clicking “Vote”. Once you have voted you can see the totals for all users that have participated in the poll.
Viewing Groups
The 'My Groups' area gives you a quick way to access the groups that you are already a memeber of. It shows the title, image and total number of group members for each group.
Viewing Events
The 'My Events' area gives you a quick way to access the events that you are already attending. It shows the title, date and total number of people attending the event.
Viewing Your Friends
The My Friends area lets you see your friends and provides a link to visit their profiles. It also shows you the total number of friends that you have.
Account Administration - My Account
Managing Account Information
In the 'My Account' area you can update the main account details for your account including username, first name, last name email address and password.
Privacy Settings
The Privacy Settings tab in the My Account area gives you control over who can see your content. There are three settings for each area that can be applied: friends only, everybody and nobody. The areas that you can control privacy for are profile comments, profile information and all content. You can also restrict access to limit the ability for other users to send you a private message.
Email Notifications
The email notifications tabs allows you to control what areas of the platform send you an external email to your account email address when there are updated to content you uploaded or are participating in. You can also unsubscribe from all site notifications in this area.
Managing Content - My Content
The My Content area allows you to manage all of your photos, videos, files and audio. For each item you upload you can add a title, description and tags. For all of the items you can share them in the associated site wide galleries. In the photos area you can select a photo to be your main primary site photo. For photos you can also choose to upload or link to a photo to be shared in the community. For videos you can embed videos from other sites such as You Tube or upload a video from your computer. For files the maximum file size you can upload is 20 megabytes (mb).
Managing Your Friends
The Friends pages allows you to view, remove and accept friends from the community. If you have any pending friend requests you can select one of the following options: “Accept” to add them as a friend, "Decline" to not add them and "No Action" to leave them as a pending request.
Site Wide Messages - Your Inbox
The site inbox or private system messages allows you to communicate privately with other users on the site. The inbox view allows you to see latest messages you have received from other users. Within the Inbox you can open and read a messages by clicking on the subject header of each message. You can also delete a message, click check box and then click “Delete Selected”. To view sender’s information profile click the user name.
Invite Others to the Community
Use the invite page to invite your friends and contacts to the community. Your name and the email subject are automatically populated all you need to do is add email addresses by typing them in the next box. Separate each email address with a comma. If you’d like to add a personal message, do so in the box below the email address box. The message body is an automatically generated email from the community. Once you have all of the information populated click on "Send Invitation".
Setting Up and Editing Your Profile
To edit your profile, click the arrows to the right of each profile information area. This will expand that area and allow you to fill out the profile information form (boxes marked with a red star are required). When finished with each section click "Save" and the information will display on your user profile.
Viewing Your Profile
From the profile page you can see and change your main profile picture, view your community stats, see the community recent activity, view a list of your friends, and see comments members have left for you. You also can see your profile details such as your education or work information.
Friends - Connecting With Other Users
Viewing Other User Profiles
To connect with other users on the site or become 'friends' you will need to send them a friend request. To send a friend request you will need to view their profile and click on the "Add as Friend" link. If you are already friends you can also remove them in the same area. Depending on the specific user's setting you may also send a private message, invite them to a group you are already a member of or leave them a comment on their profile. You may also be able to view all of the profile information and click on the links to find other users with similar interests or experiences.
Blogging
Creating a Blog
To start a new blog click “Create a blog” under “My Blogs". You can create as many blogs as you like. Once you are on the create a blog page type the name of your blog and add a description of what your blog is about. You can also upload an image to represent your blog and invite friends to your blog by selecting their names and clicking “add.” This will give them the ability to post on your blog as a blog author. To remover users, click on their names in the “Selected Friends” list and click “remove.” If your blog lives on another website and you’d like to provide content from there, enter they RSS feed into the RSS area. If you enter an RSS feed from another site users will not be able to comment on your blog.
Posting to a Blog
To post to a blog, click “Post” under the name of the blog you want to post to under “My Blogs”. Add a title/subject in the field provided and enter the first portion of your blog (what you want to be visible on the main page) in the first box. Enter the rest of the blog post in the next box. You can format the text for your post as we as add photos and links that are relevant to your blog post. Once you have completed your post you can add blog categories, tag and other photos associated with blog post. You can modify the time and date posted with the time and date drop down fields and determine if you want users to leave comments on your post by clicking “Allow Comments.” When finished, click “Save and Publish.”
Groups
Creating a Group
To create a group start off by entering a group name and description. You can also enter group related news and create a welcome message. This will be the main greeting for all members when they join the group. Next you will need to set the access level for the group. The options are: Public - Anyone can view group members and posts and create posts, Open - Anyone can view group members and posts, but only group members can create posts, Closed - Only group members can view group members and posts and create posts and Hidden - Only group members can view group members and posts and create posts and group does not appear in browse results. You can also select a photo that will represent the group and is the main image all members will see. If you would like users to have the ability to subscribe to your group via a news or RSS reader select “Yes” for “Would you like to have an RSS for this group”. For group event creation you can select who will be able to create events within your group. The options are Administrator (You) ,Only Administrator (You) and Moderators and Everyone. Once you are done click create group.
Finding and Joining a Group
You can browse all of the groups through the browse groups tab. Hidden groups will not be displayed. Once you find a group you'd like to join you can click 'Sign-up for this Group'. Groups that you are a member of will display on your My Groups page and in the My Groups area on the My Home page.
Forums
Participating in Forums
Forum discussions are open to the entire community to create, comment and read online discussions relating to the community. Categories can only be created by community administrators.
Creating a New Topic or Post
To create a new post click the category title and then click the forum post topic that you would like to participate in. You can also create a new topic by clicking 'Create a New Post'. Once you have selected go to the bottom of the page and enter your comment. To see your comment before it is public, select “Preview". Once you To post your comment select “Submit" and your post will display in the category selected.
Events
Creating an Event
To create an event select “Add Event” and then select the category you would like your event added to. you will then be presented with the create event form. Enter the title of the event (required), then a description, select a beginning and end time (required), if the event is all day select “All Day”. Next enter where event will occur in “Venue” and the venue address, this will display on a Google map on the event. If there is a cost associated with your event to attend, enter the price in “Price” if there are tickets required to attend event, enter the ticket website address in “Buy Tickets” field. If there is a link associated with your event, enter the website address in “Link”. Select the privacy level by choosing either “Only friends & people I invite” or “Anyone, make it public” and weather or not invitees can bring a guest. If you’d like the guest list to be public, select that box. Invite people to your event by selecting friends from your friends list and entering email address in the text box below.
RSVP'ing to an Event
to RSVP for an event you can select one of three options. Yes, no or maybe. If you select yes you can then provide the number of people in your party that will attend if the event creator as enabled that option. You can also tag the event with relevant keywords and leave comments.
Ratings & Reviews
Finding Items & Reviews
Ratings & Reviews allows you to browse community items and reviews of those items based on the categories set for the site. A featured item is prominently displayed on the main reviews page as well as a featured user review. The most recent reviews are displayed in the “Latest Review” section and the “Browse Categories” area displays all the categories reviewers are writing about. A selected community member who has submitted reviews is displayed in the “Featured Reviewer” section of the page and the “Top Reviewer” area displays the users who have written the highest number of reviews.
Creating an Item to be Reviewed
To create an item click “View all Categories” and select the category you want to post in. If there are subcategories you will need to select a subcategory as well. Once you are on the category or subcategory page click “Add Item" to go to the create an item page. On that page you will need to enter the item title and description(both required). From there you can fill out the rest of the fields are as associated with the item category. If there is a link associated with item, enter the website in the “Link” field. If there is a file associated with item, name, describe and select file. Once you have completed the form select “Save” and you will be taken to the "add a photo" page which will let you select a photo from your "My Photos" area or upload a new photo from your computer. These photos will display on the item page when viewed by other users.
Reviewing an Item
To create a review of an item select “Write a review". You will then be able to rate the item giving it a value based on the number of stars (1-5) for your rating. You can also enter text for your review in the “Your Review” section then click save to post the review to the item.
Searching for Content and Other Users
Profile Based Search
Profile based search is an easy way to find other people with the same interests or expereince in the community. To use profile based search all you need to do is click on the keyword in the profile information of the user's profile you are viewing. This will search the platform for all users with the same information and return a list of those users in the search results. You can then view their profiles and add new friends by sending them a friend request.
Basic Keyword Search
To search quickly using a keyword or phrase type the keyword, name, or topic you are looking for in top right seach box located in the site header or navigation area. You can select a specific area to search in from dropdown box to the left of search field. When you are ready click “Submit” and you will be returned a list of all content items an users relevant to your search terms.
Advanced Search
THIS SECTION WILL NEED TO BE MODIFIED TO MATCH THE SITE CONFIGURATION FOR PROFILE FIELDS
To search for specific words in a community area, select the type (Members, Photos, Videos, Blogs, Events, Groups, Forums, Files, Reviews) and then enter keyword, Username, or Email address. To Search for members, enter email address. You may specify searching for members with photos only, that are online only, or members of groups created within the community. To search for users through their basic information, enter their gender, location, contact information, words in their “About Me” section and/or city. To search for users through their education and work information, enter their college name, degree type, high school, employer and/or position. To search through their social medias aliases, enter their Twitter handle.
Help Using this Community Forum
 Joanna Brewer
Dec '23
Joanna Brewer
Dec '23
Great idea and good ...
 Yulia Vashtalova
Dec '23
Yulia Vashtalova
Dec '23
Look forward to your publication!
 Kristina Gibby-Wachter
Dec '23
Kristina Gibby-Wachter
Dec '23
 Kristina Gibby-Wachter
Dec '23
Kristina Gibby-Wachter
Dec '23
 Sammy Collins
Dec '23
Sammy Collins
Dec '23
 Kristina Gibby-Wachter
Dec '23
Kristina Gibby-Wachter
Dec '23
 Jill Koronkiewicz
Dec '23
Jill Koronkiewicz
Dec '23
Hi @Maddy Habets , there isn't a study specific on what you're asking (but a great idea!). If you are using (or ...
 Simon Woods
Dec '23
Simon Woods
Dec '23
Hi @Maddy Habets , spend drivers, benchmarking and savings opportunities are a component of the PredictX ...
 Jill Koronkiewicz
Apr '23
Jill Koronkiewicz
Apr '23
Is there a group within GBTA for this very specific type of travel?
 Amit Kumar Nayak
Apr '23
Amit Kumar Nayak
Apr '23
 Martha Mahoney
May '23
Martha Mahoney
May '23
@Jill Koronkiewicz How can I find/join the Buyers Only group? I can't seem to find it on my own. Thanks!
 Jill Koronkiewicz
May '23
Jill Koronkiewicz
May '23
Hi @Martha Mahoney - I just looked at your profile, and looks like you're already a member of the group. You can get ...
 Martha Mahoney
May '23
Martha Mahoney
May '23
@Jill Koronkiewicz Found it! Thanks a million for the help!
 Kevin Coffey
Dec '22
Kevin Coffey
Dec '22
 Jill Koronkiewicz
Feb '23
Jill Koronkiewicz
Feb '23
 Daniel Vargas
Oct '22
Daniel Vargas
Oct '22
Thanks for the question, you can search on hub.gbta.org/files/ and filter by Resource Type. ...
 Daniel Vargas
Oct '22
Daniel Vargas
Oct '22
 Madeleine Sjoblom
Nov '22
Madeleine Sjoblom
Nov '22
@Daniel Vargas : Thank you Daniel!
Thanks for the question, you can search on ...
 Jill Koronkiewicz
Oct '22
Jill Koronkiewicz
Oct '22
Thanks to @Albena Taseva for the suggestion!
 Kevin Coffey
Oct '22
Kevin Coffey
Oct '22
Thanks for putting these all in one place……great addition to the GBTA hub!
 Jenny Sabineu
Oct '22
Jenny Sabineu
Oct '22
Great suggestion @Albena Taseva !
 Jill Koronkiewicz
Aug '22
Jill Koronkiewicz
Aug '22
@Daniel Vargas Great add, thank you!
 Jill Koronkiewicz
Aug '22
Jill Koronkiewicz
Aug '22
@Daniel Vargas did you know, the more you watch, the system will start making suggestions for you?
 Jorge Mesa
Aug '22
Jorge Mesa
Aug '22
 Jill Koronkiewicz
Aug '22
Jill Koronkiewicz
Aug '22
@Jorge Mesa : Hi Jorge!
We have recategorized the videos by topic, so they are more easily searchable in The Hub ...
 Jorge Mesa
Aug '22
Jorge Mesa
Aug '22
@Jill Koronkiewicz Thank you so much for providing the information. It is really clear, I´ll come back if any ...
 Abbey Withrow
Jan '23
Abbey Withrow
Jan '23
@Daniel Vargas : Thanks for sharing such great information in The Hub during Leadership Summit!
 Coary Taylor
Aug '25
Coary Taylor
Aug '25